吉田は共同編集したい場合や文章を共有しながら自分で編集したい場合は Google ドキュメントをよく使います.
Google ドキュメントを使っていると,便利な使い方があることに気づいたので,その Tips をこの記事では紹介したいと思います.
主に3つあり,以下それぞれについて説明していきます.
余白を調整する
Google ドキュメントのデフォルトの余白設定だと,少々左右や上下に余白があり,紙面を十分使い切れないところが自分としては気になっていました.
余白を調整することで(デフォルトの余白よりも小さく設定することで),
- 一覧できる情報が多くなる
- アウトラインを作成する際,階層をより深く作成できる
ことが,メリットかと思っており,ここでは,その余白の設定方法を紹介します.
メニューの「ファイル」から「ページ設定」を選んでください
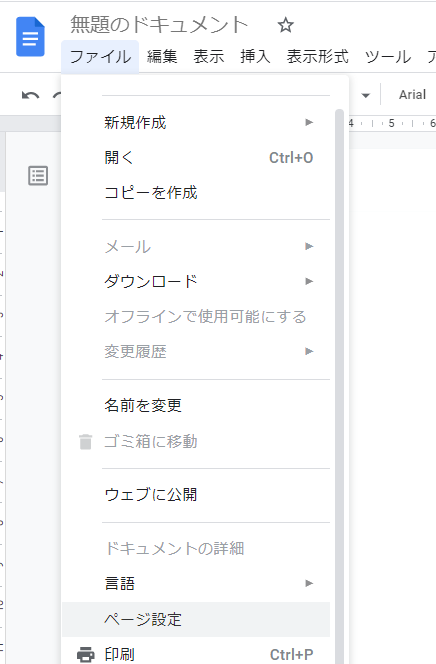
そうすると,余白を設定する欄があるので,お好みの余白を設定してください(吉田は上下左右全て1cmにしています).
また,「デフォルトに設定」を押すことで,現在の設定をデフォルトにすることもおすすめです.こうすることによって,新たに文書を作成する際に毎回毎回余白を設定し直す必要がなくなります.
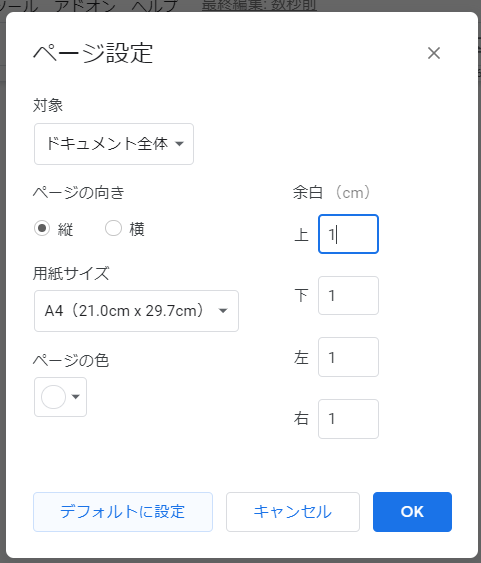
見出しを使う
「見出し」の機能を活用することもおすすめです.
Google ドキュメントでは見出しを明示的に設定することができ(Word でもできます),見出しを設定することで,見出しの見た目を統一したり,一括で見た目を変更したり,ドキュメントの見出し一覧を表示することができるようになります.
そこで,ここでは見出しの設定方法,見出しの見た目(スタイル)を一括変更する方法,ドキュメントの概要を表示する方法を紹介します.
見出しの設定方法
見出しにしたいところを選択して,「標準テキスト」となっているところを押して,例えば「見出し2」→「『見出し2』を適用」を選択して,見出しの設定をしてください.
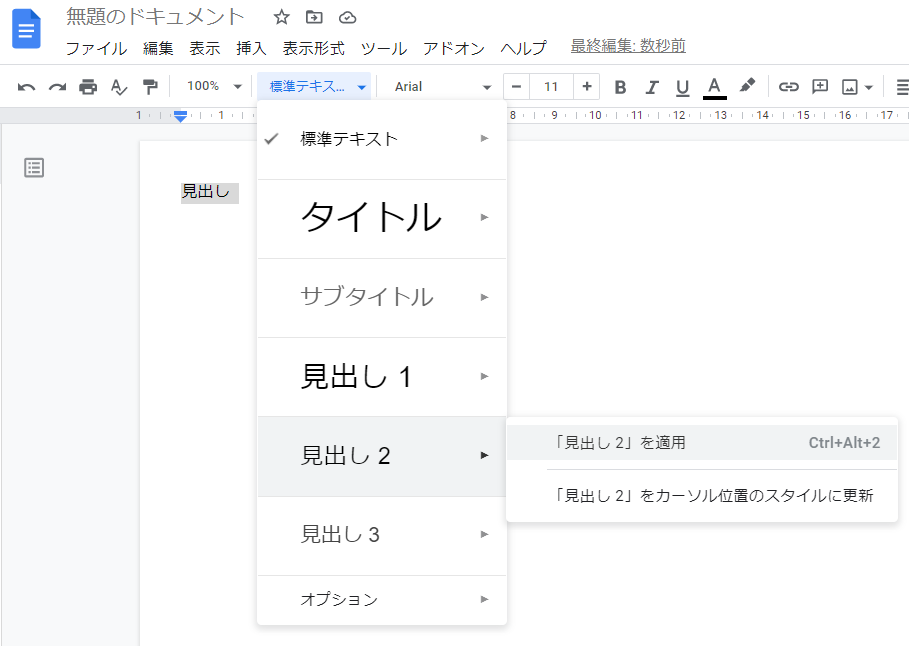
ここで,「見出し1」,「見出し2」,「見出し3」などありますが,「見出し1」の小見出しが「見出し2」,「見出し2」の小見出しが「見出し3」といった関係だと思ってもらえれば OK です.
そのように設定すると,設定した箇所が見出しだと Google ドキュメントに認識されるため,以下の見た目の一括変更やドキュメントの見出し一覧の表示ができるようになります.
見出しの見た目を一括で変更する方法
見出しの見た目を一括変更するためには,まず1つの見出しの見た目を変更します(以下の画像では3つ目の「見出し2」というテキストの見た目).そして,目的の見た目になったら,その部分を選択して,メニュー「見出し2」→「『見出し2』をカーソルのテキストで更新する」を押すと,
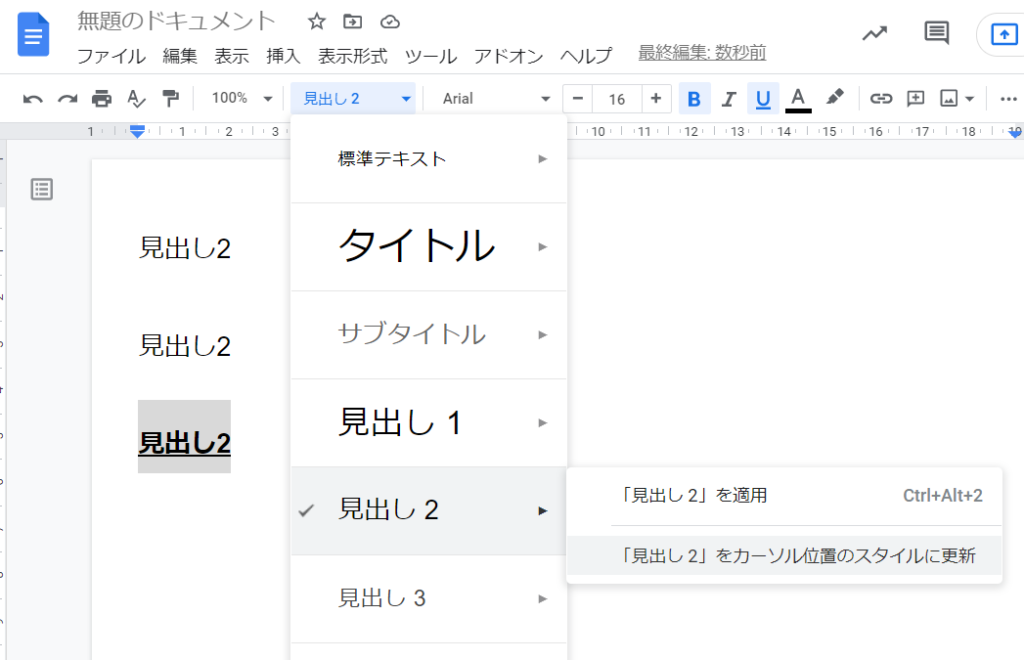
以下のように,選択した見出しの見た目が全て変更されます.
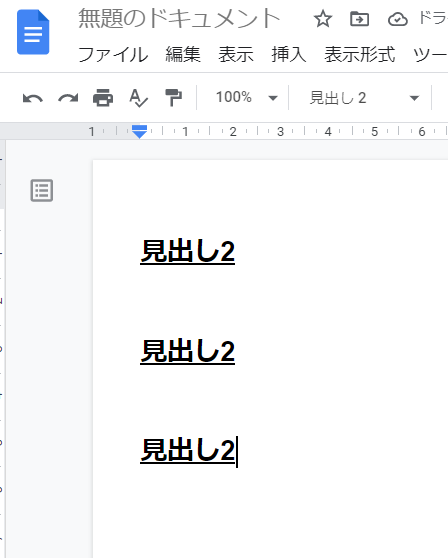
ドキュメントの見出し一覧を表示する方法
ドキュメント左上にある「ドキュメントの概要を表示」を押すと,
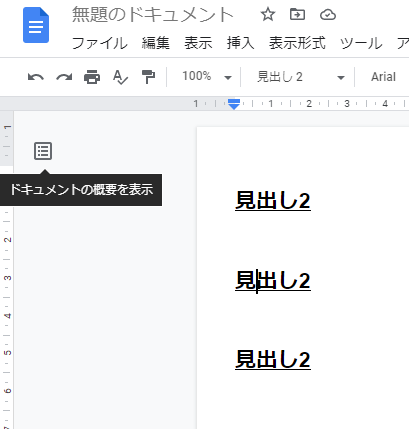
ドキュメントの見出し一覧が表示されます.これを見るとドキュメントの構造を確認できるようになります.
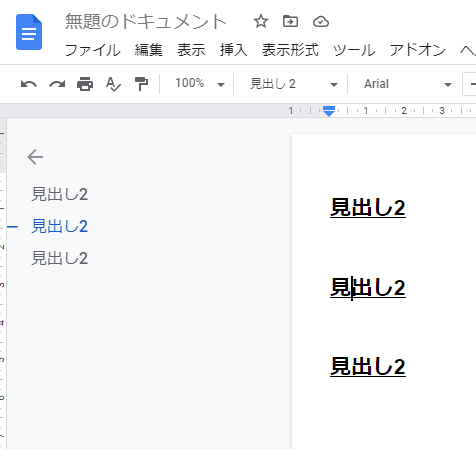
箇条書きを使う
Google ドキュメントの箇条書きはアウトラインを作成する際に大活躍します.
作成方法は簡単で,メニューにある「箇条書き」ボタンを押すか,英字入力モードで「*(アスタリスク)」を打った後に半角スペースを入力すると,
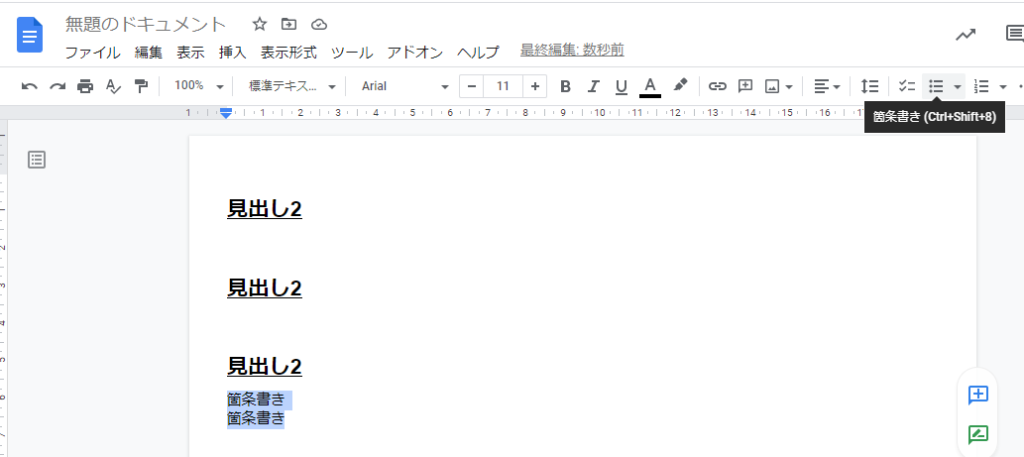
以下のように,自動的に箇条書きになります.
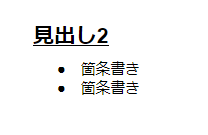
箇条書きを追加したい場合は箇条書きの文末で Enter キー,一段深い階層にしたい場合は Tab キー,一段浅い階層にしたい場合は Shift + Tab キーを押します.
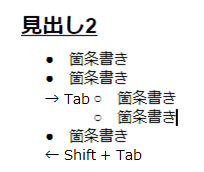
この機能を使うとスピーディーにアウトラインを作ることができるようになります.
以上が,吉田の Google おすすめの設定や使い方でした.知っておくと色々とスピーディーに作業できるようになるので,参考にしてもらえれば幸いです!


