2021年9月5日時点での Discord の使い方
このページでは,LearnWiz ワークショップにおける Discord の利用方法について説明します.
Discord とは
Discord とは,音声通話やテキストチャットが使えるサービスです.ユーザーがオンラインのワークスペースに参加することで,音声通話やテキストチャットができるようになります.
音声通話やテキストチャットは「チャンネル」と呼ばれる,コミュニケーションができる場所で行えます.音声通話ができるチャンネルのことを「ボイスチャンネル」,テキストチャットができるチャンネルのことを「テキストチャンネル」と呼びます.
LearnWiz ワークショップにおける Discord の役割
LearnWiz ワークショップでは,講師が伝えたい内容について参加者に説明する・質疑応答する場として Zoom,グループワークを行う場として Discord を利用して,適宜必要に応じて Google Drive を活用します.
つまり,参加者同士でのやりとりを Discord を用いて行います(Zoom のブレイクアウトルームには数の制限があり,50部屋より多くの部屋を作れないため Discord を用いています).
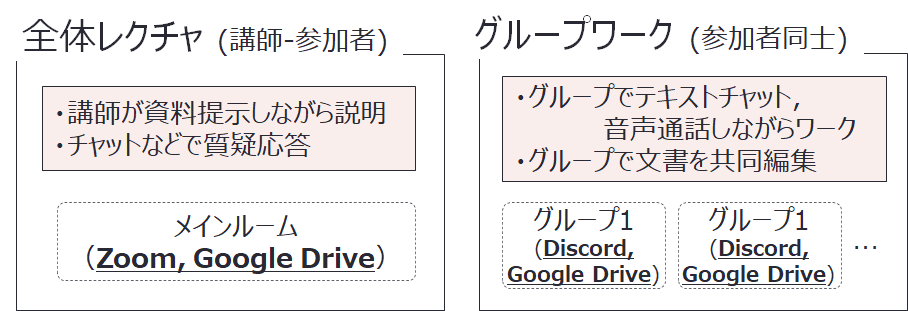
LearnWiz ワークショップにおける Discord の使い方
1. アカウントを作る
このページ(外部リンク)の「アカウント登録して始める」を参考にしつつ,アカウントを作ってください
そして,アプリをインストールしてください(Web ブラウザでも利用できるのですがアプリ推奨です.Web ブラウザを用いる場合は Chrome をお使いください.Mac の Safari だと機能しないものがあるため,Mac の Safari は非推奨です).
2. LearnWiz サーバーに参加する
このページ(外部リンク)の「サーバーに参加する」を参考にしつつ,「サーバー」と呼ばれる Discord の部屋のようなものに参加してください.参加する際は,以下のサーバーへの招待 URL を用いてください.https://discord.com/invite/78rqgxG8xv
3. マイクとスピーカーをテストする
Discord のサーバーに参加したら,マイクとスピーカーをテストしてください(最後に動画での説明も載せています)
(注: Mac の Safari で Discord に入っている方は残念ながらテストの機能がありませんので,申し訳ございませんが Chrome をお使いください).
- 左下にある「歯車(ユーザー設定)」(画像の①) を押して,設定画面を開く
- 「音声・ビデオ」(画像の②) を押す
- マイクテストのボタン (画像の③) を押して声を出してみる(テスト中は「テストを中…」と表示されます)
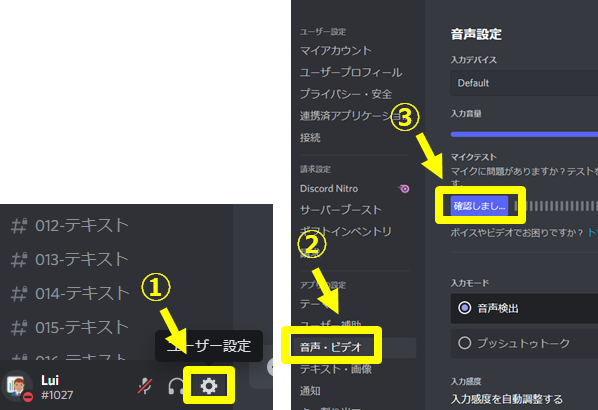
声を出した結果によって対応が変わります.
- 結果① 声を出したら,テストのボタン横のバーが動いて,自分の声が少し遅れて聞こえてきた
- マイクもスピーカーも使えているので,準備完了です!
- 結果② 声を出しても,テストのボタン横のバーが動かない
- マイクに問題がありそうです.以下の対応を試してみてください
- 対応策① マイクテストの左上にある「入力デバイス」(つまりマイク)の選択肢を変えて,バーが動くようにならないか確認してみてください
- 対応策② マイクテストの左上にある「入力デバイス」の「入力音量」が 0 になっていないか確認してみてください.0 であれば 100 に変更してください
- 対応策③ Web ブラウザを利用している場合,Web ブラウザでマイクの利用を許可しているか確認してみてください
- Chrome の場合は,アドレスバー左の鍵マークを押して,マイクが「許可」になっているか確認してみてください.「許可」になっていなかったら「許可」に変更してみてください.
- 上記の対応で解決しない場合は,公式のヘルプをご覧ください
- マイクに問題がありそうです.以下の対応を試してみてください
- 結果③ 声を出すと,テストのボタン横のバーは動くが,自分の声が聞こえない
- スピーカーに問題がありそうです.以下の対応を試してみてください
- 対応策① マイクテストの右上にある「出力デバイス」(つまりスピーカー)の選択肢を変えて,自分の声が聞こえるようにならないか確認してみてください
- 対応策② マイクテストの右上にある「出力デバイス」の「出力音量」が 0 になっていないか確認してみてください.0 であれば 100 に変更してください
- 対応策③ そもそも PC 自体のスピーカーがミュート(音量 0)になっていないかご確認ください.ミュートになっていたら解除してください
- 上記の対応で解決しない場合は,公式のヘルプをご覧ください
- スピーカーに問題がありそうです.以下の対応を試してみてください
マイクとスピーカーが上手く使えない場合は,申し訳ございませんがグループワークに参加できない可能性があることご了承いただければ幸いです.
上の説明と同様になり,また簡単で恐縮ですが,説明動画を作成したので載せておきます.
LearnWiz サーバーについて
イメージをつけてもらうため,PC の画面にはなりますが,画像つきで説明します
入室時の画面(グループワーク時間外)
入室時には,以下のような画面になっています.
チャンネルは「講師からの連絡」チャンネルのみ見えている状態ですが,それで問題ないのでご安心ください.
グループワーク時にグループのテキストチャットとボイスチャットが現れます.
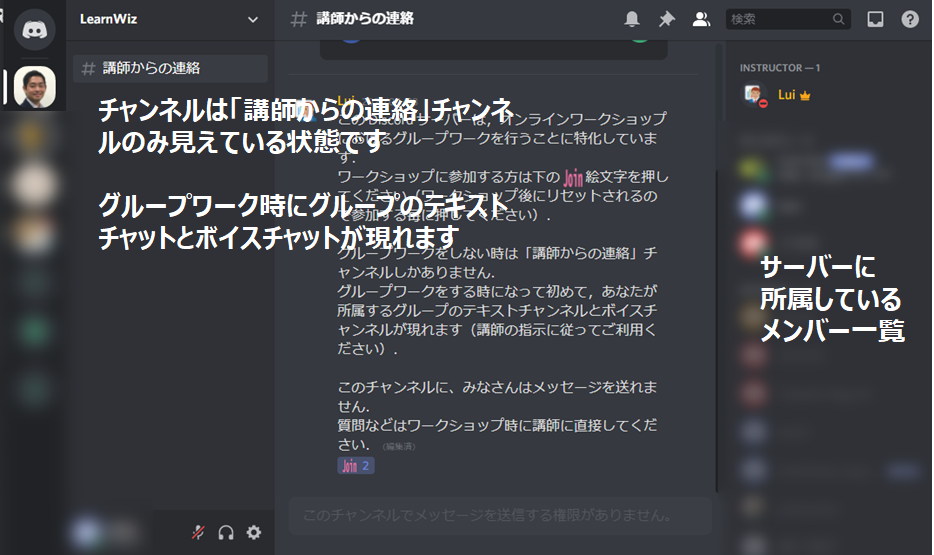
グループワーク時の画面
グループワーク時には,以下の画面のように,所属グループのテキストチャンネルとボイスチャンネルが現れます. テキストチャンネル(#マーク)を押すとテキストチャンネルに,ボイスチャンネル(スピーカーマーク)を押すとボイスチャンネルに参加できます.
テキストチャンネルでは,下の入力欄からメッセージを送信することができます Enter を押すとメッセージが送信されます(改行したい場合は Shift + Enter).
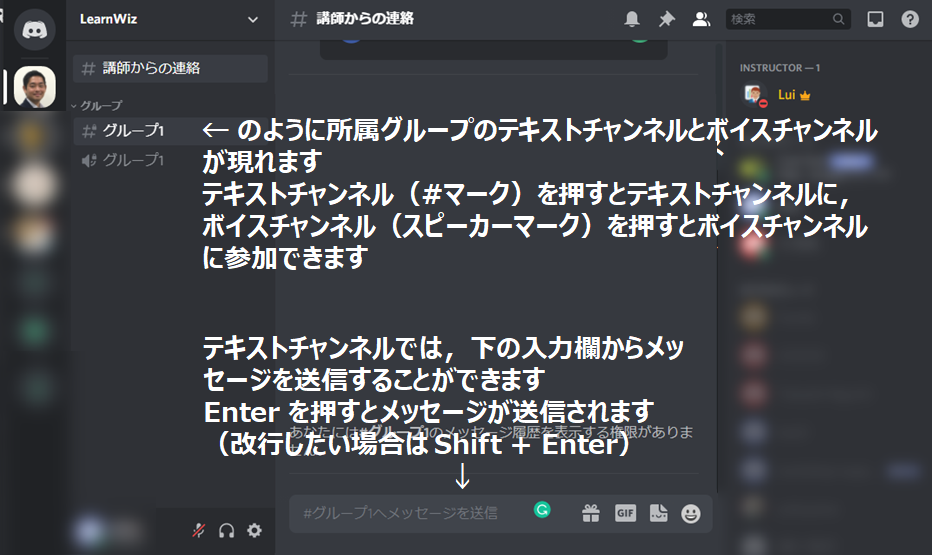
ボイスチャンネルに参加すると,自分のアイコンがボイスチャンネルに現れます.
- ミュートする・外すにはマイクボタンをクリックします
- ミュート解除していても声が出せない場合は,マイクボタンを右クリックして使用しているマイクを選びましょう
- 相手の声が聞こえない場合は,PC の音量が ON になっているか,ヘッドホンマークを右クリックして適切なスピーカーか確認しましょう
- VC から出る時は,電話✕マーク を押します
- ボイスチャンネルに入りながらテキストチャンネルを確認できます
- 動画や画面を押すとカメラ映像や画面共有ができますが,基本的に使いません

以上が LearnWiz ワークショップにおける Discord の使い方です.
使い方に慣れたい人向けに,ワークショップ前に Discord の使い方ミニ講座を開いているので,不安な方はそちらにご参加いただければ幸いです.
通話時のトラブル対応
相手の声が聞こえない
- 対応① 画面左下のヘッドホンマークに斜線が入っていないか確認する
- 斜線が入っていたらスピーカーミュートになっているので,マークを押してミュートを解除してください
- 対応② 画面左下のヘッドホンマークを右クリックして,以下の項目を確認する
- 正しいスピーカーが選択されているか? 異なるスピーカーを選択してみて聞こえるようになるか確認してみてください
- 出力音量が 0 になっていないか? 0 になっていたら聞こえないので,100にしてみてください.
- 対応③ そもそも PC 自体のスピーカーがミュート(音量0)になっていないか確認する
- ミュートになっていたら解除してください
- 上記の対応でも上手くいかない場合は,上記のマイクテストをしてみる
- 結果① マイクテスト中に声を出すと自分の声が少し遅れて聞こえる
- ご自身のスピーカーは問題なく動いていて,相手のマイクの問題の可能性が高いです.そのため,相手にマイクのチェックをお願いしましょう.
- 結果② マイクテスト中に声を出しても自分の声が聞こえない
- ご自身のスピーカーの問題の可能性が高いです.上記の対応①~③をもう一度試した上で,それでも上手くいかない場合は公式のヘルプをご覧ください
- 結果① マイクテスト中に声を出すと自分の声が少し遅れて聞こえる
上記の内容を簡単ですが動画にしましたので,必要に応じてご確認ください.
自分の声が聞こえないと言われる
- 対応① 画面左下のマイクマークに斜線が入っていないか確認する
- 斜線が入っていたらミュートになっているので,マークを押してミュートを解除してください
- 対応② 画面左下のマイクマークを右クリックして,以下の項目を確認する
- 正しいマイクが選択されているか? 異なるマイクを選択してみて聞こえるようになるか確認してみてください
- 入力音量が 0 になっていないか? 0 になっていたら相手に声が聞こえないので,100にしてみてください.
- 対応③ Web ブラウザを使っている場合,Web ブラウザでマイク利用が許可されているか確認する
- Chrome の場合は,アドレスバー左の鍵マークを押して,マイクが「許可」になっているか確認してみてください.「許可」になっていなかったら「許可」に変更してみてください
- Mac の Safari の場合は,トラブルが多いため,申し訳ございませんが Chrome をご利用いただければ幸いです
- 上記の対応でも上手くいかない場合は,上記のマイクテストをしてみる
- 結果① テスト中に声を出すと,テストのボタン横のバーが動く
- ご自身のマイクは問題なく動いていて,相手のスピーカーの問題の可能性が高いです.そのため,相手にスピーカーのチェックをお願いしましょう.
- 結果② テスト中に声を出しても,テストのボタン横のバーは動かない
- ご自身のマイクの問題の可能性が高いです.上記の対応①~③をもう一度試した上で,それでも上手くいかない場合は,公式のヘルプをご覧ください
- 結果① テスト中に声を出すと,テストのボタン横のバーが動く
上記の内容を簡単ですが動画にしましたので,必要に応じてご確認ください.
参考情報
Discord について説明している動画ですが,サーバーの入り方などが古いため,その点お気をつけください.
